Le statistiche
Si accede alle statistiche dal menu "Cassa" e premendo "Statistiche"
- Le opzioni "Noleggio", "Vendita", "prodotti usati" (prodotti usati), "Utenti", "Grafico accessi orari", "Lasciato sullo scaffale (LSS)" sono disponibili nel menù superiore.
- E' possibile definire un intervallo di date (da, a) oppure comodamente selezionare da intervalli pre-impostati quali "Ultimi 7 giorni, Ieri, Oggi, ecc.) nel menù a discesa
- Ogni tabella è stampabile ed esportabile tramite appunti.
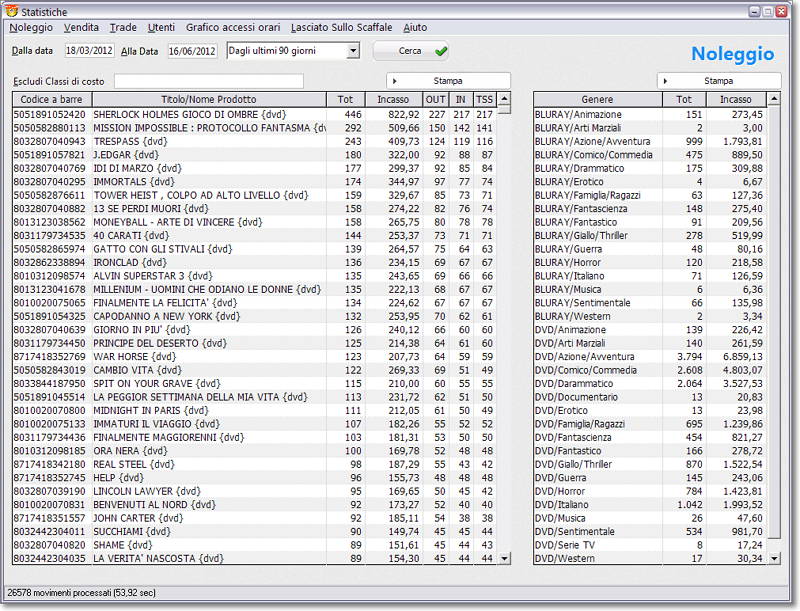
Figura 1
Statistiche Noleggio
Come da figura 1, una volta impostato l'intervallo di date e premuto INVIO (o la lente di ricerca), WinVideo processa le transazioni in due tabelle:
A sinistra vengono mostrati i seguenti valori:
- Codice del film (tutte le copie sono accorpate in una unica linea)
- Titolo
- Movimenti Noleggio/Reso complessivi
- Incasso (IVA inclusa)
- Uscite ("OUT")
- Restituzioni ("IN")
- Restituzioni TSS (fa parte delle restituzioni), ossia dei prodotto riconsegnati se il negozio è chiuso
Le colonne sono ordinabili direttamente o inversamente premendo l'intestazione su ogni colonna
A destra vengono mostrati i valori statistici relativi alle categorie e generi. In particolare:
- Il genere
- I movimenti totali (Noleggio/Reso)
- L'incasso (IVA inclusa)
E' possibile anche escludere una o più classi di costo (ad esempio la classe delle novità): è sufficiente immettere ad esempio "AC" nel campo "Escludi Classi di costo"
E' anche possibile stampare tutti quei prodotti che non compaiono nella tabella (prodotti in disuso) tramite il tasto "Stampa i prodotti con nessuna uscita".
Statistiche Vendita
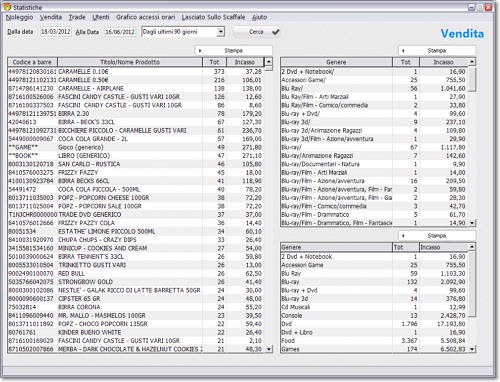
Sono presenti 3 tabelle:
- a sinistra il riepilogo dei prodotti venduti con quantità venduta ed incasso
- in alto a destra la statistica delle categorie e generi con quantità venduta ed incasso
- in basso a destra le sole categorie con quantità venduta ed incasso
Statistiche prodotti usati
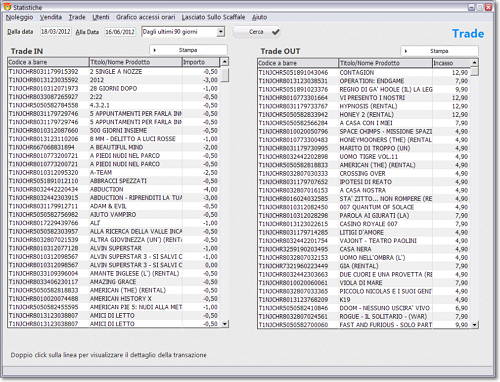
Sono suddivise in due tabelle:
- prodotti usati IN (prodotti usati acquistati)
- prodotti usati OUT (prodotti usati venduti)
Entrambe le tabelle riportano il codice a barre del prodotto, il titolo e l'importo o incasso
Effettuando un doppio click su qualsiasi linea, WinVideo apre il dettaglio contabile fiscale dell'operazione
Statistiche Utenti
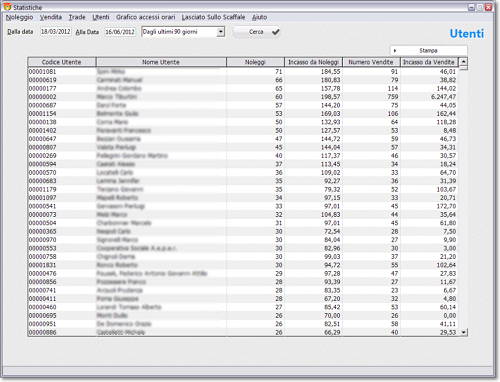
Consente di visualizzare gli utenti più attivi nell'intervallo di date selezionato, in particolare:
- Il codice utente
- Il Nome e Cognome
- Il numero dei noleggi
- L'incasso da noleggi
- Il numero di vendite
- L'incasso dalle vendite
Grafico accessi orari

Visualizza le transazioni graficamente suddivise per ora (dalle ore 1 alle ore 24) suddivise in noleggi (verde) e vendite (blu)
In basso vengono mostrati l'ora ed il totale transazioni (noleggio + vendita)
Opzione "Lasciato sullo scaffale" (LSS)
Questa opzione consente di verificare i noleggi per singola copia di un prodotto in base alle uscite giornaliere in un periodo specificato in modo da determinarne eventualmente il passaggio a "In Vendita Dopo ciclo noleggi". "Lasciato sullo scaffale" significa non noleggiato e quindi inutilizzato.
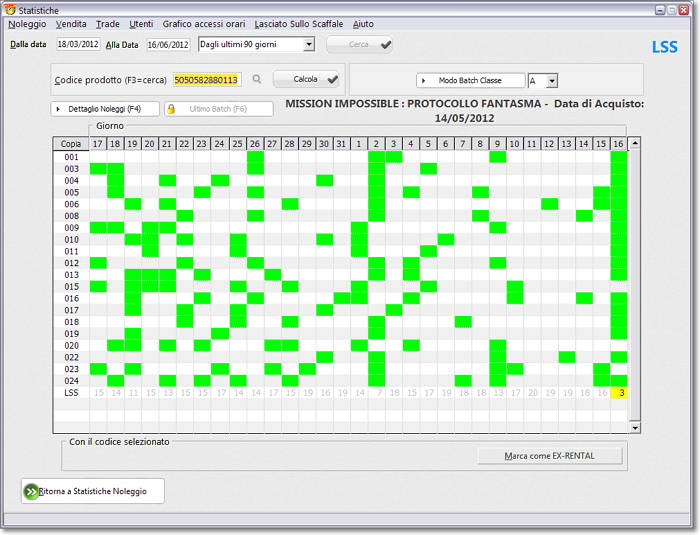
Nell'esempio riportato, sono state acquistate 24 copie del prodotto "Mission Impossible..."
Ciascuna copia (contrassegnata da 001 ... 024) viene evidenziata, se noleggiata, in verde in corrispondenza del giorno del mese. In questo caso dal 17 maggio al 16 giugno.
Nella parte inferiore (riga "LSS") vengono mostrati il numero dei prodotti LSS per singolo giorno (colonna).
A questo punto è possibile:
- Fare click su una delle copie e quindi premere "Marca come In Vendita Dopo ciclo noleggi" per settare la copia come In Vendita Dopo ciclo noleggi e quindi trasformarla in prodotto da vendita (usato)
Per meglio identificare i movimenti delle singole copie del prodotto, è possibile premere F4 (dettaglio noleggi):
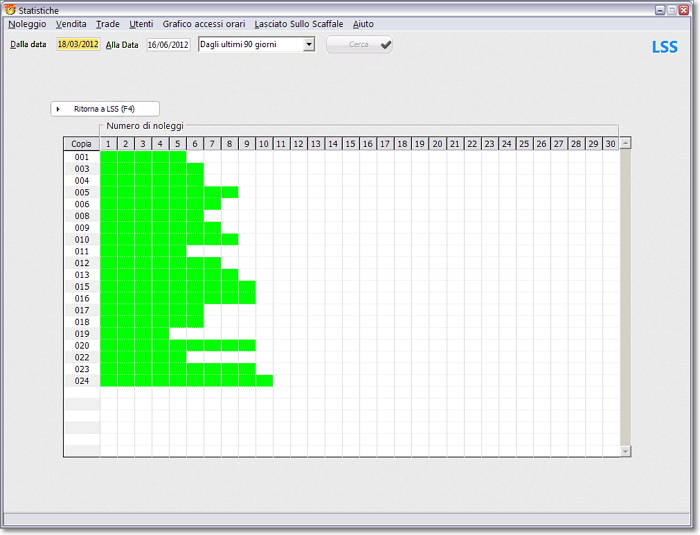
in questo modo, nel periodo selezionato (in questo caso negli ultimi 90 giorni), vengono evidenziati i noleggi per singola copia con un rettangolo verde.
Modalità "Batch"
WinVideo consente anche di effettuare una ricerca LSS completa su tutti i prodotti appartenenti ad una stessa classe di costo.
E' necessario immettere la classe di costo (ad esempio "A" per le novità) e quindi premere "Modo Batch Classe". Al termine di una breve elaborazione apparirà questa schermata:
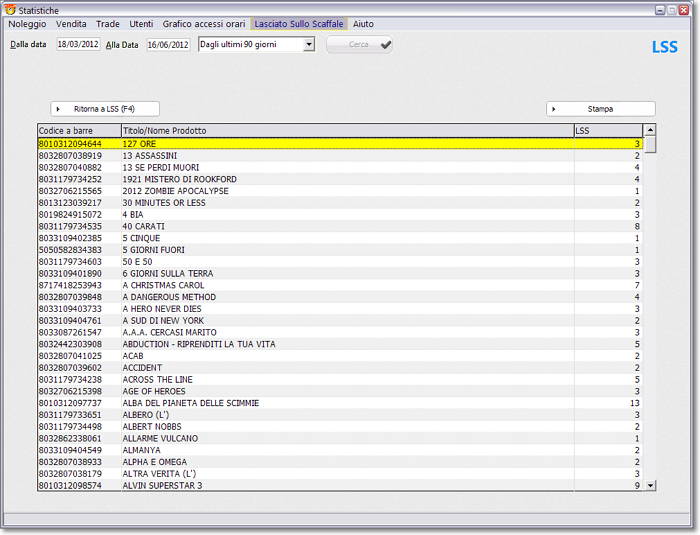
dove il valore LSS viene calcolato su tutti i prodotti della classe di costo selezionata.
Facendo doppio click su una riga, verranno mostrati i dettagli LSS.
