Procedura di inventario
Premessa
L'inventario consente di equiparare le quantità prodotto vendita memorizzate in WinVideo con le effettive giacenze di magazzino. L'operazione richiede, da parte dell'operatore, l'acquisizione dei prodotti tramite codice a barre e la memorizzazione, prodotto per prodotto sui PC con WinVideo.
Solitamente, in altri programmi, viene richiesto di chiudere il negozio durante le operazioni di inventario; tuttavia in WinVideo è possibile proseguire le attività di vendita anche se è consigliata la temporanea chiusura al pubblico delle casse e delle vendite.
L'inventario viene effettuato per reparti (escluso il reparto 1 noleggio). Ogni reparto soggetto ad inventario potrà essere chiuso a fine lavoro e quindi si potrà procedere alla fase finale che comprende una reportistica finale e quindi l'adeguamento delle quantità.
Durante tutte le operazioni di inventario possono essere utilizzati tutti i PC con WinVideo per l'immissione dei prodotti. Si consiglia, per ragioni pratiche onde evitare doppie o triple battute, di suddividere i vari PC per i vari reparti.
Fase iniziale
Si accede all'inventario dal menu "Prodotti Vendita" e quindi premendo il tasto "Inventario".
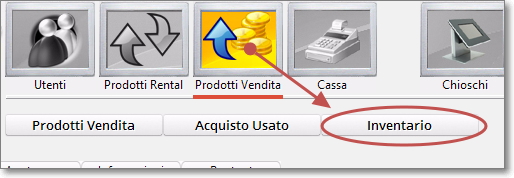
Verranno richieste da WinVideo alcune conferme nonché emessi avvisi per proseguire. Al termine si accede alla prima fase.
Fase 1: caricamento prodotti
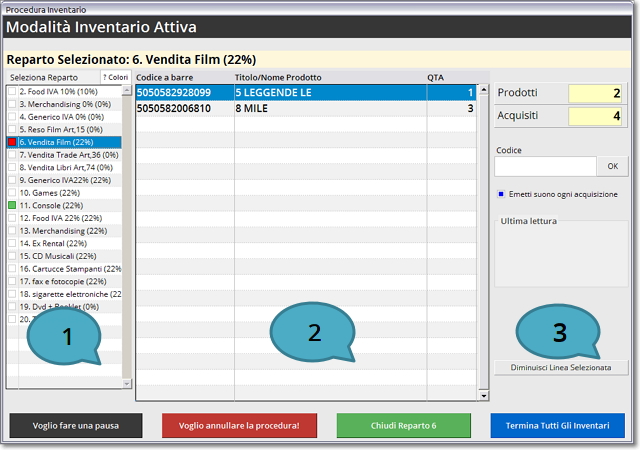
La schermata di inserimento prodotti inventario si compone di 3 parti (vedi numeri nell'immagine):
- Consente di selezionare il reparto di appartenenza: a sinistra di ogni reparto viene evidenziato un indicatore colorato con questi possibili colori:
- Bianco: reparto ancora da inventariare
- Rosso: reparto in corso di inventario
- Verde: reparto inventariato (chiuso: non ci sono altri prodotti da aggiungere): per un reparto inventariato (verde) è possibile comunque sbloccarlo ed immettere altri prodotti eventualmente dimenticati
- Visualizza i prodotti appena immessi: tramite il tasto "Diminuisci la linea selezionata" è possibile ridurre la quantità immessa in caso di doppie battute. Se la quantità scende a 0 il prodotto verrà rimosso.dalla lista
- Dall'altro verso il basso visualizza il contatore prodotti immessi (per codice) e quello delle quantità totali, la finestra di acquisizione codice, la possibilità di fare emettere un suono di conferma per ogni immissione, la visualizzazione dell'ultima lettura effettuata e la possibilità di diminuire un valore appena immesso
Per procedere:
- Selezionare il reparto nella tabella 1
- Fare click sul campo "Codice"
- Immettere i codici prodotti
- Se si è inserito un codice errato o si è commesso un errore, premere "Diminuisci Linea Selezionata" di uno
- Ripetere dal punto 3. Se si desidera cambiare inventario, ripetere dal punto 1
Tasti di opzione
Nella parte inferiore vengono mostrati 4 tasti divisi per colore:
NERO: è possibile fare una pausa di inventario: premendo questo tasto il sistema abbandonerà temporaneamente le operazioni di inventario: tutti i dati immessi rimarranno memorizzati e sarà possibile riprendere alla prossima sessione
ROSSO: è il tasto di annullamento inventario. Premendo questo tasto tutti i dati immessi relativi a tutti i reparti verranno cancellati e si dovrà ricominciare da capo alla successiva sessione.
VERDE: chiude il reparto corrente (non sarà più possibile aggiungere prodotti per quel reparto a meno che non si utilizzi l'opzione di sblocco
BLU: chiude tutti i reparti (anche quelli non ancora inventariati) e procede alla fase 2. Leggere attentamente la prossima sezione prima di premerlo. Il tasto BLU va premuto da un unico PC dopo essersi assicurati di avere terminato ("Pausa") l'inventario da eventuali altri pc
Dopo aver premuto il tasto BLU nella precedente schermata, si passa alla fase di adeguamento quantità.
Notare che:
- La pressione del tasto BLU chiude anche gli inventari incompleti (marcati in rosso)
- Dopo avere premuto il tasto BLU non è più possibile tornare alla modifica degli inventari
- Il tasto BLU va premuto da un unico PC dopo essersi assicurati che tutti gli altri PC che contribuiscono all'inventario siano stati spenti uscendo con l'opzione "Voglio fare una pausa" (tasto nero)
Fase 2: adeguamento quantità
Dopo avere premuto il tasto BLU, dopo una breve elaborazione, viene mostrata questa schermata contenente i SOLI PRODOTTI che non corrispondono come quantità dichiarate e memorizzate:

nella quale vengono mostrare le seguenti colonne:
- Indicatore colorato:
ROSSO=la quantità inventariata NON corrisponde al carico di magazzino memorizzato;
GIALLO=il prodotto è presente in archivio ma non è stato inventariato - il reparto di appartenenza
- il titolo o nome del prodotto
- la quantità riscontrata dall'inventario ("Letti")
- la quantità in archivio
- la differenza (positiva o negativa) che verrà applicata all'archivio prodotti
La differenza verrà memorizzata nell'archivio prodotti una volta premuto il tasto "Aggiorna articoli con le qualità inventariate".
